Nervecentre V9.0 Help for Users
Updating citation clinical notes
You can copy items to the clipboard and paste them into specific areas in Nervecentre, for example, a citation clinical note in a form.
The clipboard is only available on a desktop.
Updating citation clinical notes on a mobile
You can't update citation clinical notes on a mobile, but you can view existing information in citation clinical notes.
Updating citation clinical notes on a desktop
 About the clipboard
About the clipboard
The clipboard feature allows you to copy items from one place to another, and to send items in a message. Items include observations, clinical notes, assessments, lab results, and medications. Items remain on the clipboard until you paste them, send them in a message, or leave Patient Detail.
You can use the clipboard in various places within the patient’s record, including:
-
Case notes
-
Investigations
-
EPMA
Read about using the clipboard to create a self-administration chart
To paste from the clipboard into a form, the form must contain a citation clinical note. Nervecentre automatically prevents you pasting items into the wrong places.
 Finding the clipboard
Finding the clipboard
You can find the clipboard at the top-right of the page.
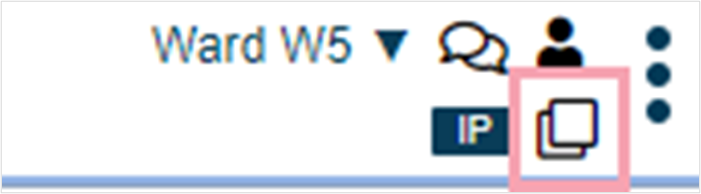
The clipboard is only available to use when you are in Patient Detail. When the clipboard is unavailable, it appears grey.
 Overview of the clipboard
Overview of the clipboard
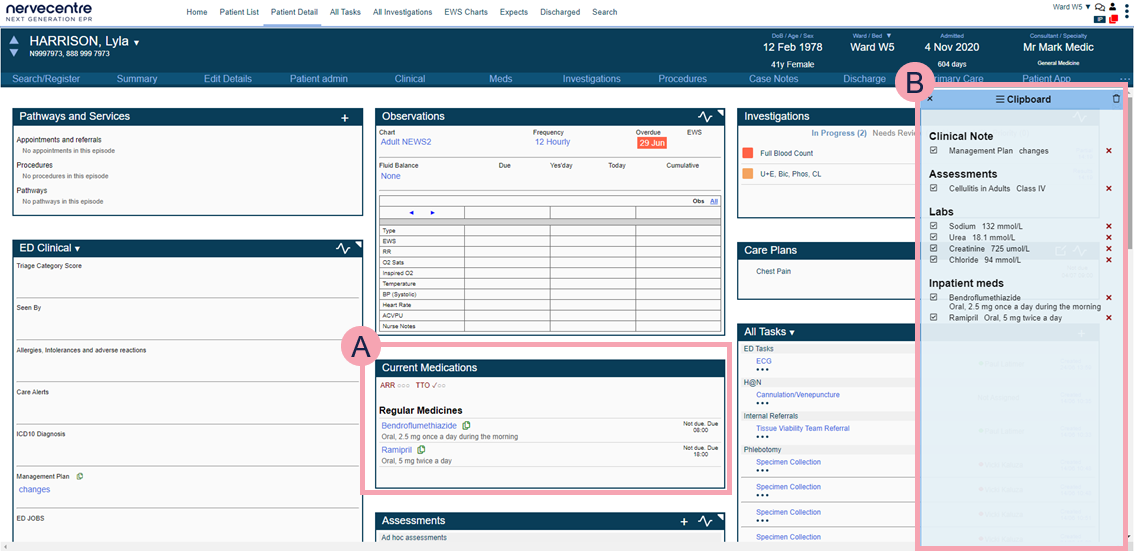
|
|
Select to open the clipboard. The clipboard currently contains no items. |
|
|
Shown when you mouseover or |
|
|
Select to open the clipboard. The clipboard currently contains one or more items. |
|
|
The clipboard is unavailable from this area of Nervecentre. |
|
|
This summary contains items you can copy to the clipboard. |
|
|
With the clipboard open, select this to add the item to the clipboard. |
|
|
This is the clipboard. You can move the clipboard. Select and hold the blue bar at the top, then drag the clipboard. |
|
|
Select to close the clipboard. |
|
|
Select to send the selected items in the clipboard to a chat room. |
|
|
Select to send the selected items in the clipboard in a message to specific users. |
|
|
Select to remove all items from the clipboard. |
|
|
This item on the clipboard is selected and available to be pasted. |
|
|
This item on the clipboard is not selected and can’t be pasted. |
|
|
Select to remove an item from the clipboard. |
 Adding items to the clipboard
Adding items to the clipboard
-
Open the patient's record.
-
From Inpatients, select Patient List > double-click on a patient's name > Patient Detail.
-
From Outpatients, select Clinic List > double-click on a patient's name > Patient Detail.
-
-
Select .
-
Select items marked with .
-
If the item you want to copy is underneath the clipboard, select and hold the blue bar at the top of the clipboard and drag it across the page
-
Items you select are copied to the clipboard
-
The clipboard button displays to show there are items on the clipboard
-
-
Select to remove an item from the clipboard, or select to remove all items from the clipboard.
-
Select or to close the clipboard.
Your copied items remain on the clipboard until you paste them, send them in a message, or leave Patient Detail.
 About pasting from the clipboard
About pasting from the clipboard
-
The clipboard can be open or closed
-
Only items that are both selected and appropriate for the destination are pasted
-
Items are selected by default when you copy them to the clipboard
-
Select to exclude an item from the paste action and keep the item on the clipboard
-
If an item is selected but not pasted to the destination, it can’t be pasted into that specific destination. The types of items you can paste into specific places depends on your organisation.
 Overview of a citation clinical note
Overview of a citation clinical note
You can copy items from your clipboard into a citation clinical note. Citation clinical notes can be found in forms.
Below is an example of a citation clinical note.
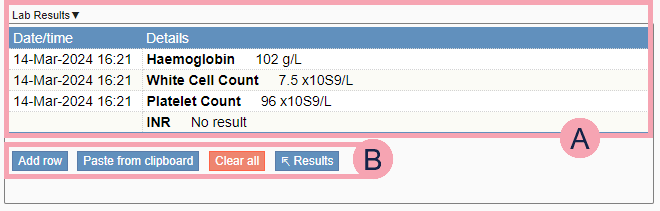
|
|
Shows the items you have pasted into the clinical note. Select to view the history of the clinical note. Read more about viewing a clinical note's history You might have a citation clinical note that automatically pulls lab results into the clinical note. You might have a column for comments. Select the Comment column and enter a comment. |
|
|
Select Paste from Clipboard. Read more about pasting information into a citation clinical note Select Clear all to remove all entries from the citation clinical note. You might be able to add rows. Select Add row to add a new row. You might be able to view lab results. Select Results to view lab results. |
 Pasting from the clipboard to a citation clinical note
Pasting from the clipboard to a citation clinical note
-
In Nervecentre, you can copy items to your clipboard.
-
Select or in the top right corner to open your clipboard
-
Select next to items you want to copy
-
-
Open the patient's record.
-
From Inpatients, select Patient List > double-click on a patient's name > Patient Detail.
-
From Outpatients, select Clinic List > double-click on a patient's name > Patient Detail.
-
-
Select Case Notes.
-
Find a form that contains a citation clinical note.
-
Select in the top right corner to view your clipboard.
-
Select to exclude an item from the paste action and keep the item on the clipboard.
-
From the citation clinical note, select Paste from Clipboard. Items from your clipboard appear in the clinical note.
Select Clear all to remove all entries from the citation clinical note.
-
Optional: you might be able to add a new row in the citation clinical note. Select Add row to add a new row. In the new row, double-click in a column to enter information.
-
Optional: you might be able to view results of investigations. Select Results to view lab results. You can copy the results and paste them into your citation clinical note.
-
Optional: you might be able to add a comment. Select the Comment column and enter a comment.
You might find that not all items in your clipboard paste into the citation clinical note. Your organisation configures what items can be pasted into a citation clinical note.
Did you find this article helpful? Yes No
Sorry about that. Our help is a work in progress and we welcome any feedback.
Why wasn't this helpful? Please select one reason:
Great!
Thanks for taking the time to give us some feedback.

